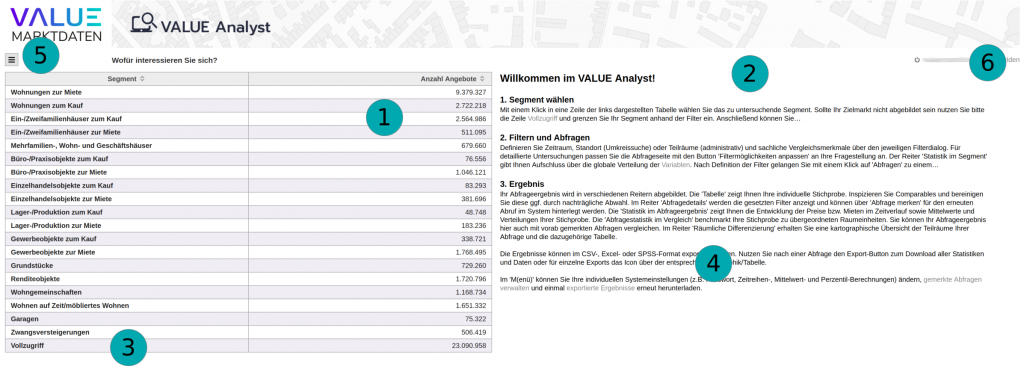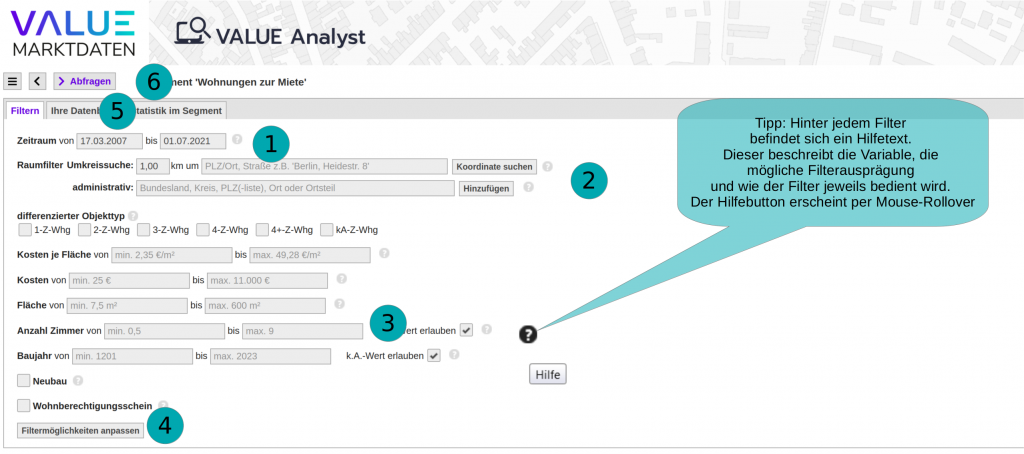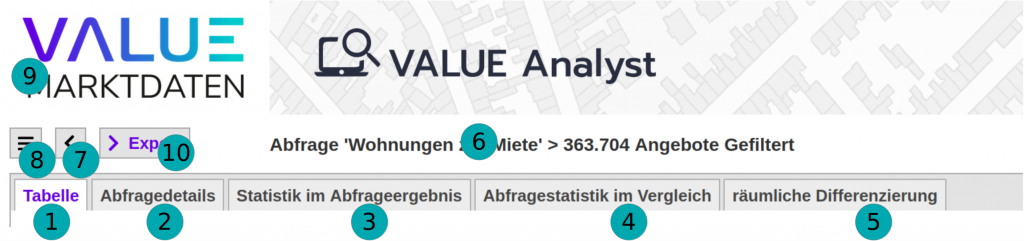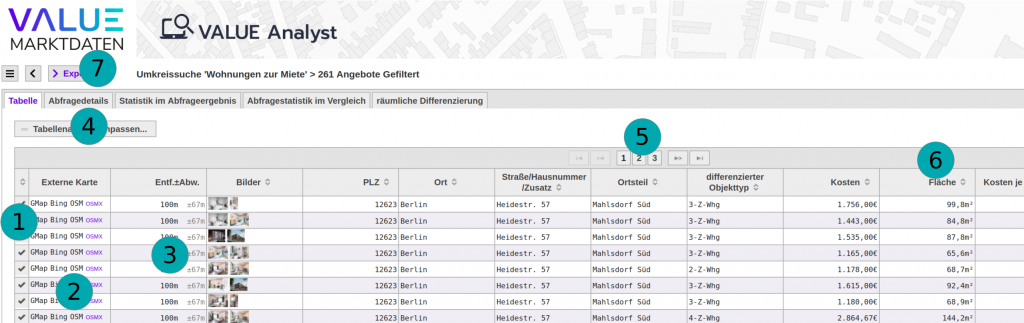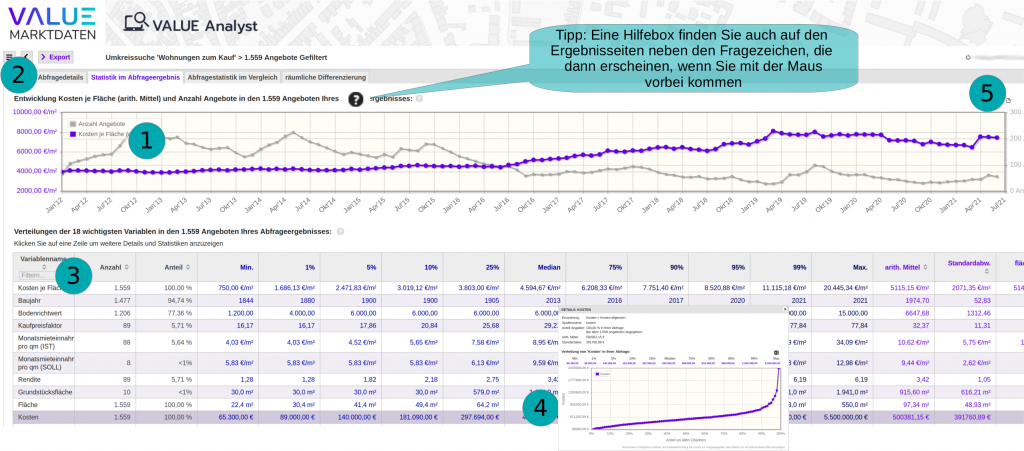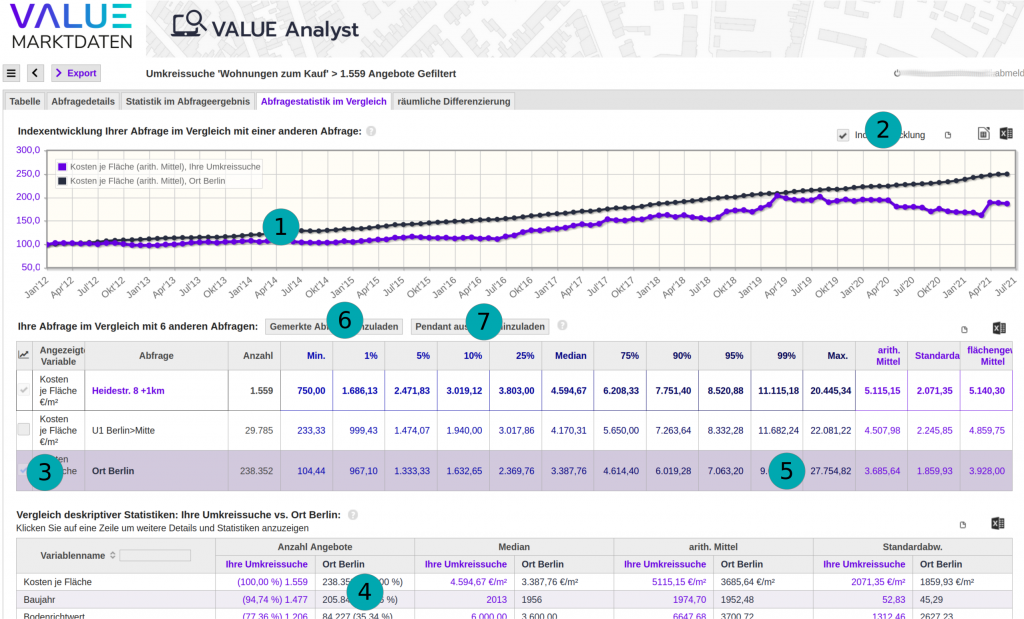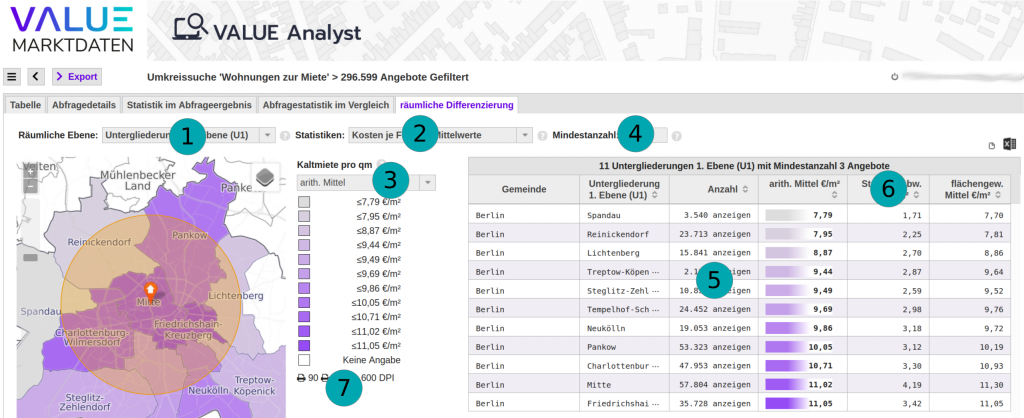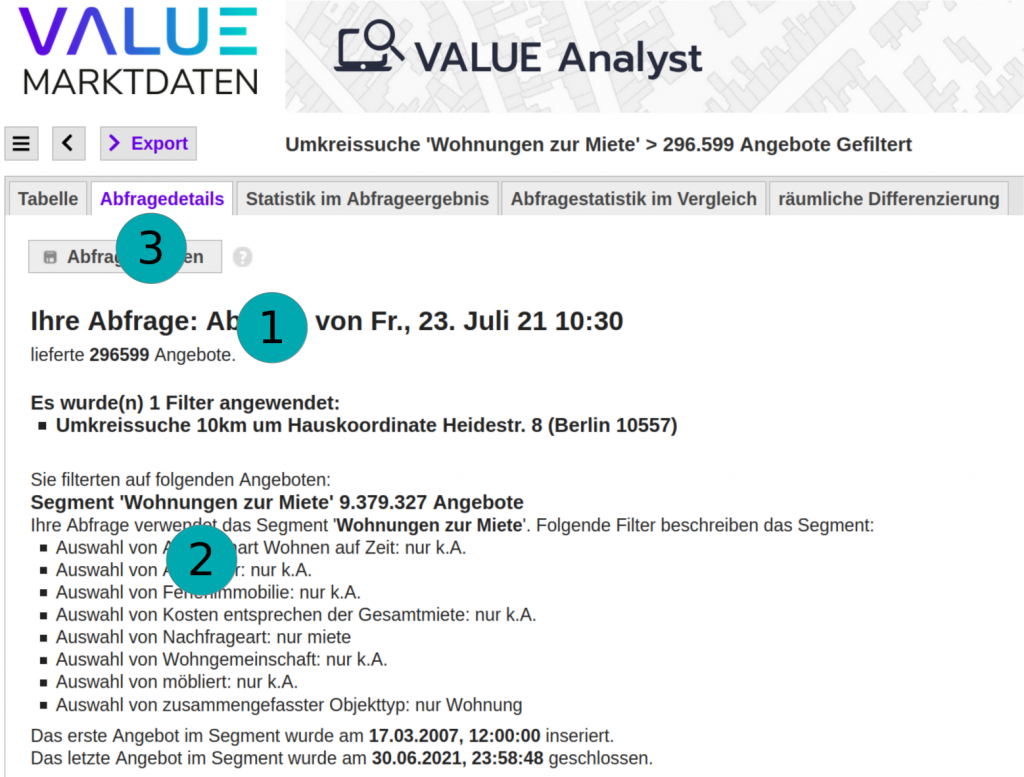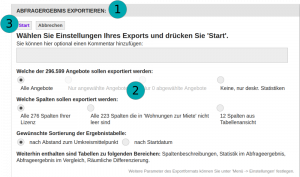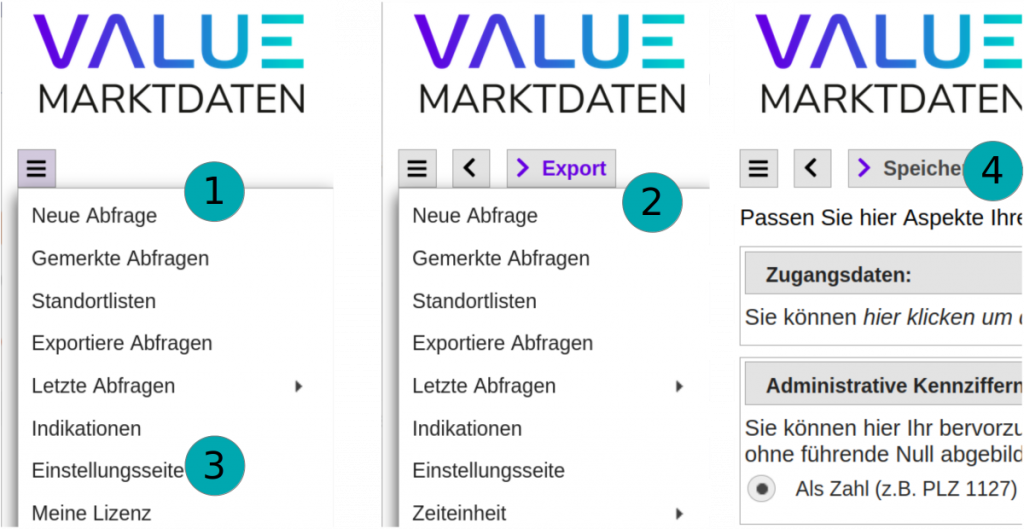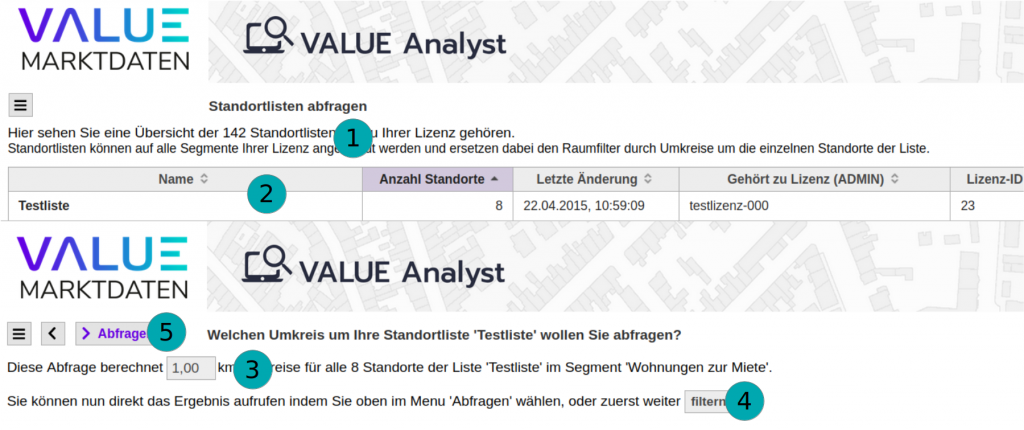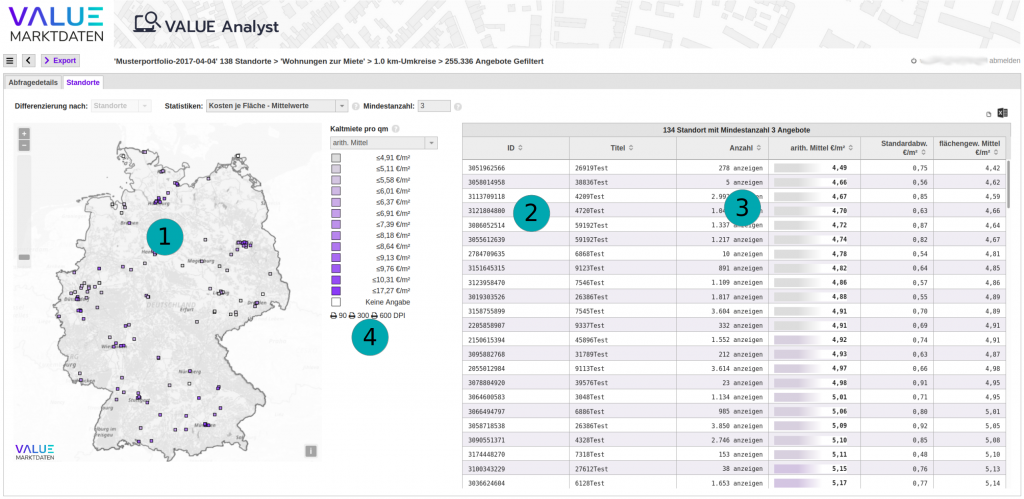Systembeschreibung
VALUE Analyst
Wir freuen uns sehr, dass Sie den VALUE Analyst nutzen! Auch, wenn wir uns große Mühe geben, das System so nutzerfreundlich wie möglich zu gestalten, gestattet es die Heterogenität immobilienwirtschaftlicher Fragestellungen bisher nicht, ein One-Click-Tool zu entwickeln – auch wenn dies häufig suggeriert wird. Mit den steigenden Anforderungen unseres stetig wachsenden Kundenstammes hat auch die Komplexität unseres Systems zugenommen. Das hat für Sie den Vorteil, dass Sie von sämtlichen neuen Features profitieren, die im Laufe der Zeit angefragt werden. Falls Sie sich ein Feature oder eine Funktion wünschen, die Ihnen Ihren Alltag leichter macht, wenden Sie sich gerne an uns.
Damit Sie sich im System zurecht finden, haben wir für Sie nachfolgend die u.E. wichtigsten Funktionen dokumentiert und anhand nummerierter Screenshots die Kernfunktionen lokalisiert. Wir empfehlen dazu auch die Lektüre der FAQ die sich ebenfalls auf diese Systembeschreibung beziehen und entsprechend gegliedert sind.
A: Startseite und Segmentauswahl
- Segmente zur globalen Teilmarktabfrage: Klicken Sie hier um innerhalb eines Teilmarktes zu filtern.
- Hier ist der typische Analyseablauf beschrieben. Sie finden hier auch einige nützliche Links (z.B. zu verfügbaren Variablen).
- Individuelle Abfragen ohne Vorfilter über das Segment „Vollzugriff“ ausführen.
- Sie suchen Ihren Export? Hier geht es zum M[enue], da finden Sie alle exportierten Daten und gemerkten Abfragen.
- Das Menue ist wirklich hilfreich: Unter Einstellungen können Sie individuelle Aspekte anpassen.
- Sie haben Ihren Analyse beendet? Klicken Sie bitte hier auf „abmelden“ (finden Sie auf jeder Seite).
B: Abfragen und Filtern
- Analysezeitraum definieren: z.B. 2015 = 01.01.2015 bis 01.01.2016. Hinweis: der Analysezeitraum bezieht sich auf die “On-Market-Time” von Angeboten. Wenn Sie den Zeitraum filtern möchten innerhalb dessen ein Angebot erstmalig auf den Markt kam (Erstinsertionszeitraum) oder vom Markt verschwand (wahrscheinlicher Transaktionszeitpunkt), gehen Sie auf die Filter “Startdatum” und “Enddatum” über “Filter hinzuladen” (4).
- Standort bzw. Raumauswahl: Adresse/Koordinate (Umkreis mit 0,1 bis 20 km) oder administrativ = Gemeinde (AGS/GKZ), Kreis (KKZ), PLZ (auch Listen).
- Sachliche Spezifikation: z.B. Flächen- oder Baujahresklasse (keine Angabe-Werte beachten).
- Filter hinzuladen: Hier klicken und Dialog folgen.
- Informationen zur Datenbank und dem Segment finden Sie hinter diesen Reitern.
- Alles definiert? Abfragen werden hier ausgeführt. Hier klicken liefert das Ergebnis.
C: Ergebnisübersicht
- Einzeldatenansicht, diese zeigt Ihnen die einzelnen Angebote Ihrer Abfrage an.
- Zeigt Ihnen, was und wie viel Sie gefiltert haben, hier können Sie die Abfrage auch für wiederkehrende Analysen „merken“.
- Liefert Statistiken zur Abfrage. Hier finden Sie Zeitreihen und Mittelwerte sowie Verteilungen des Abfrageergebnisses.
- Vergleich: Ihre Abfrage im Benchmark zu höheren Raumeinheiten (Adresse vs. Stadt) oder zu eigener gemerkter Abfrage.
- Ihre Abfrage als Karte/Geographie (z.B. Preise nach Stadtteilen). Bei Umkreis-/Standortanalysen selten aussagekräftig.
- Kurztitel in der Abfrage zeigt Ihnen Ihr Segment und die Ergebnismenge an.
- Was Vergessen? Hier geht‘s zurück – nicht über Browser, denn der bringt Sie zur Startseite.
- Das Menue ist manchmal wirklich hilfreich, hier kann man viele individuelle Einstellungen ändern, z.B. die Zeitreihen
- Durch Klick auf das Logo gelangen Sie wieder zur Startseite
- Ergebnis exportieren? Hier ist der Exportbutton (vgl. I 1-3).
D: Tabellenübersicht
- Exkludieren Sie hier ein Angebot durch Klicken aus der Analyse – es wird in den nachfolgenden Statistiken „on the fly“ herausgerechnet. Sie können diese Auswahl auch nutzen um nur bestimmte Angebote (Comparables) für den Export auszuwählen. Möchten Sie die Details des Angebotes begutachten klicken Sie in die Zeile und es erscheint eine Übersicht der Parameter.
- Hier können Sie eine externe Karte aufrufen um den Standort des Angebots zu begutachten.
- Zeigt Ihnen die Distanz zum Suchmittelpunkt und die ermittelte Genauigkeit der Koordinate an (nur bei Umkreissuchen).
- Hier können Sie den Aufbau der Tabellenansicht anpassen (für Ansicht und Export).
- Pro Seite sehen Sie 100 Angebote in der Tabelle, hier können Sie die Seitenansicht wechseln.
- Sortieren Sie durch Klicken im Spaltentitel Ihre Tabelle. Bei Umkreissuchen wird standardmäßig nach Entfernung, in anderen Abfragen nach Aktualität sortiert.
- Ihre Tabelle exportieren Sie hier.
E: Statistik im Abfrageergebnis
- Preis/-Mietentwicklung sowie Anzahl der Angebote als Zeitreihe (Monat, Quartal, etc.).
- Hier können Sie ad hoc die Zeiteinheit (Monat, Quartal, Halbjahr oder Jahr) und bei Kaufobjekten den Inhalt der Zeitreihe (Rendite, Kaufpreisfaktor, Preis je m² oder Gesamtpreis) umschalten. Der dargestellte Mittelwert der Zeitreihe wird unter https://analyst.value-marktdaten.de/einstellungen.html definiert.
- Zeigt Ihnen statistische Übersichten ausgewählter Variablen. Verteilungen und Perzentile , Mittelwerte (arithmetisches Mittel oder flächengewichtetes Mittel).
- Klicken Sie auf eine Zeile in dieser Tabelle und Sie erhalten eine exportierbare Perzentilkurve.
- Einzelne Graphen oder Tabellen exportieren Sie hier.
F: Abfragestatistik im Vergleich
- Preis/-Mietentwicklung der Abfrage im Vergleich mit höheren Raumeinheiten oder individuellen Abfragen als Index (T0=100) oder als absolute Werte.
- Hier können Sie zwischen Indexwerten oder absoluten Werten umschalten.
- Setzen Sie hier einen Haken und die Raumeinheit erscheint im Zeitreihendiagramm.
- Vergleich deskriptiver Statistiken Ihrer Abfrage zu gewählten anderen Abfragen.
- Durch klicken auf eine Zeile definieren Sie die Vergleichsebene für 4.
- Sofern Sie einen individuellen Benchmark analysieren möchten, können Sie hier eine Abfrage hinzuladen.
- Durch klicken auf “Pendant-Abfrage” laden Sie das gegenteilige Marktsegment (z.B. “Marktmieten” für “Wohnungen zum Kauf”).
- Im Übrigen entspricht der Umfang dem Tab „Statistik im Abfrageergebnis“ (vgl. E).
G: Räumliche Differenzierung
- Hier können Sie die räumliche Ebene auswählen, auf die Ihre Abfrage aggregiert werden soll: Die gewählte Ebene wird in der Karte und in der nebenstehenden Tabelle angezeigt. Verfügbare Ebenen sind z.B. Bezirke und Stadtteile (U1-U3), Postleitzahlen, Gemeinden, Kreise u.a. (auf Anfrage sind auch individuelle Geometrien möglich).
- Hier können Sie die für 1 dargestellte Statistik und Variable auswählen. Mittelwerte, Perzentile, Entwicklung (T0 bis Tn Ihrer Abfrage) für Preis und Miete, Laufzeiten, Rendite, Kaufpreisfaktor etc.). Sämtliche Statistiken sind im Tabellenexport enthalten.
- Wählen Sie den gewünschten Mittelwert zur Kartendarstellung hier.
- Definieren Sie hier die individuelle Mindestanzahl für „signifikante“ Darstellungen.
- Durch klicken auf eine Zeile zoomen Sie in der Karte auf die entsprechende Raumeinheit. Klicken Sie auf ‘anzeigen’ und die gewählte Ebene erscheint als gesonderte Abfrage in einem neuen Tab (Top-Down-Analyse)
- Sortieren Sie hier die Tabelle.
- Hier exportieren Sie die Karte in verschiedenen Auflösungen als Bild.
H: Abfragedetails
- Sie finden hier eine Übersicht Ihrer Abfrageparameter, d.h. der verwendeten Filter Ihrer Abfrage und die Vorfilter des Segmentes. Die verwendeten Filter sind auch in den Excel-Exports dokumentiert, ebenso wie in der Readme.txt im Gesamtexport.
- Sofern Sie unsere REST-API lizenziert haben, finden Sie hier Informationen zu Ihren Abfragelimits und zum Nutzungsumfang. Außerdem können Sie hier Abfrage-Ids generieren um inhaltliche Anforderungen von Abfragen über unsere “Swagger-Doku unter https://api.value-marktdaten.de/api-docs/” als Post oder Get-Query exemplarisch zu definieren.
- Standard- oder Benchmark-Abfragen können hier abgelegt werden.
I: Datenexport
- Der Download Dialog erscheint nach Klicken des ‘Export’ Buttons (vgl. C 10).
- Definieren Sie hier die Exportparameter: Angebote, Spalten, Sortierung und Tabellenformat.
- Nach Festlegung der Parameter klicken Sie auf ‘Start’ und folgen dem Dialog.
- Am Ende des Export-Dialoges können Sie ein *.ZIP hinter dem Download-Link herunterladen.
J: Menue
- So sieht Ihr Menue vor einer Abfrage aus. Sie finden hier Ihre „Gemerkten Abfragen“, Ihre „Exportierten Abfragen“, Ihre “Letzten Abfragen” sowie die Einstellungsseite. Sofern lizenziert finden Sie hier auch Zugriff auf Ihre „Standortlisten“.
- So sieht Ihr Menue nach einer Abfrage aus: Ändern Sie Zeiteinheit (Monat bis Jahr) und Zeitreihe (Rendite etc…)
- Individuelle Anpassungen führen Sie auf der Einstellungsseite durch (z.B. Passwort, Perzentile, Mittelwerte oder Sprache).
- Speichern Sie Ihre Änderungen auf der Einstellungsseite.
K: Standortliste
- Sofern Sie eine Standortliste hinterlegt haben finden Sie diese über das Menue. Sie sehen eine Liste mit allen hinterlegten Standortlisten.
- Klicken Sie auf die Standortliste die Sie analysieren möchten. Bei mehreren Listen können Sie nach Namen, Anzahl Standorte oder Datum sortieren. Wählen Sie nun das Segment aus mit dem Sie Ihr Portfolio bewerten möchten (vgl. Startseite).
- Standardmäßig werden die Umkreisstatistiken für 1 km ausgewertet. Dies können Sie hier anpassen.
- Spezifizieren Sie Ihre Abfrage weiter, zumindest der Vergleichs-Zeitraum sollte hier noch definiert werden (analog zu B)
- Alles definiert? werden hier ausgeführt. Hier klicken liefert das Ergebnis
- Die Einfärbung der Punkte klassifiziert entsprechend der mittleren Umkreismieten -Kaufpreise.
- Ihre Wirtschaftseinheiten ID ermöglicht die reibungslose Rückkopplung zu Ihren Systemen.
- Gesonderte Umkreisabfrage um dieses Objekt ausführen.
- Ansonsten ist alles wie in Abschnitt G.